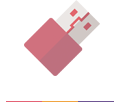14 July, 2023
Troubleshooting Guide - USB Drive Not Recognised
Experiencing the frustration of a USB drive not being recognised or detected by your computer can disrupt your workflow and hinder your data transfer tasks. This guide will walk you through a step-by-step troubleshooting process to help you identify and resolve the issue. By following these instructions, you can increase the chances of your USB drive being detected and regain access to your important files.
Step 1: Check the Physical Connection
The first and simplest step is to ensure that the USB drive is properly connected to your computer. Follow these steps:
- Disconnect the USB drive from the current USB port.
- Inspect the USB drive and cable for any physical damage.
- Reconnect the USB drive to a different USB port on your computer.
- Make sure the USB drive is inserted fully and securely.
Step 2: Test the USB Drive on Another Computer
To determine if the issue is specific to your computer or the USB drive itself, try connecting the USB drive to another computer. If the drive is recognised on a different computer, the problem is with your computer's configuration or settings.
Step 3: Update USB Drivers
Outdated or incompatible USB drivers can cause issues with drive recognition. Follow these steps to update your USB drivers:
- Open the Device Manager on your computer (search for "Device Manager" in the Start menu).
- Expand the "Universal Serial Bus controllers" category.
- Right-click on each USB driver and select "Update driver."
- Follow the on-screen instructions to complete the driver update process.
Step 4: Reinstall USB Controllers
In some cases, reinstalling the USB controllers can resolve the recognition issue. Follow these steps:
- Open the Device Manager.
- Expand the "Universal Serial Bus controllers" category.
- Right-click on each USB driver and select "Uninstall device."
- Restart your computer.
- Windows will automatically reinstall the USB drivers upon startup.
Step 5: Verify USB Drive in Disk Management
If the USB drive is still unrecognised, you can check if it appears in the Disk Management utility. Here's how:
- Right-click on the Start button and select "Disk Management" from the menu.
- Look for the USB drive in the list of drives.
- If the USB drive is listed, but without a drive letter, right-click on it and select "Change Drive Letter and Paths."
- Assign an available drive letter and click "OK."
Step 6: Test with a Different USB Cable or Adapter
Faulty USB cables or adapters can prevent proper communication between the USB drive and the computer. Try using a different USB cable or adapter to eliminate the possibility of a faulty connection.
Step 7: Update the USB Firmware
USB drive manufacturers occasionally release firmware updates that can address compatibility issues and improve performance. Visit the manufacturer's website and check if any firmware updates are available for your USB drive. Follow the instructions provided by the manufacturer to update the firmware.
Conclusion
By following this comprehensive troubleshooting guide, you can diagnose and resolve the issue of a USB drive not being recognised or detected by your computer. Remember to check the physical connection, test the USB drive on another computer, update USB drivers, reinstall USB controllers, verify the drive in Disk Management, test with a different USB cable or adapter, and update the USB firmware if necessary. With patience and persistence, you can overcome the recognition issue and regain access to your valuable data stored on the USB drive.
The Custom USB Drives Team